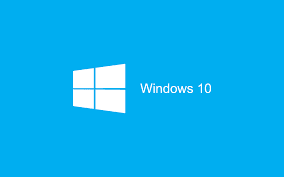
1# Start menu
the left-hand side is a lot like Windows 7's start menu, complete with pinned programs and jump lists, plus recently accessed apps. To the right is a kind of cut-down Windows 8 Start screen.
The Start menu is resizable, by dragging up and down on the top edge. So you can make it tall or, if you drag downwards enough, wide.
RIght-click on the Start menu and there's the option to personalise it. This simply brings up the usual Windows color options. If you instead choose Properties, you'll see these options:
The top one tells Windows to use the new menu instead of the Windows 8 Start screen. If you uncheck it, you'll get a warning to save your work as Windows will sign out and back in to switch to the old way of doing things. We suspect this is just to appease any users who actually liked the Start screen and would prefer to keep using it. Other options are sparse. If you click the Customize button you'll see these options:
This list offers a quick way to set up your Start menu to your liking. 2# Cortana One of the new features that starred in Microsoft's 21 January announcement was Cortana, which will come to the PC and tablet for the first time with Windows 10 thanks to the new way that Microsoft has merged the operating system for mobile and desktop into one.
Microsoft has pipped Apple to the post with this one, bringing system-wide voice control to the PC. You can also type to interact with Cortana if you prefer. 3# Xbox Windows 10 will bring Xbox Live to the desktop, and players will also be able to play Xbox One games on their PC by streaming them directly from their console to their Windows 10 tablet or PC within their home.
4# Virtual desktops Another new feature is virtual desktops. To see the desktops you click the new Task View button, which sits to the right of the new search icon - the magnifying glass, and looks like the multitasking icon in Android.
And this is the view you get:
It isn't dissimilar to the Alt-Tab task switching view, and is more like the Expose feature in Mac OS X. You can see enough detail to quickly choose which app you want to switch to. TIP: If you hover your mouse over one of the thumbnails, a red cross appears allowing you to close the program - a feature that didn't exist in Windows before, but makes complete sense. At the bottom of the screen is where your virtual desktops are displayed, but since there aren't any yet, you have to click on 'Add a desktop'. This is what it looks like:
You click on a desktop to go to it, and you can then open any apps you want as usual. These will then show on the thumbnail, and only those open on that particular desktop will be shown as larger images, as in the Task View mode. This is slightly different from pressing Alt-Tab, which will show all running apps. If you prefer shortcut combinations instead of clicking on icons you can press Win-Tab to bring up Task View. TIP: You can switch between desktops using the shortcut Ctrl-Win-left arrow or Ctrl-Win-right arrow. On each desktop there's a new quadrant layout for snapping apps. To snap an app, you click on the title bar and drag it to a corner of the screen. The quadrant will darken to show you've selected it, and you can release the mouse button to snap the app into that quarter of the screen. (You can also snap left and right to make the app fill half of the screen as before)
Above you can see we've snapped the Bing app to the right-hand side, and Firefox to the bottom left. In the remaining space, the Snap Assist feature - also new - offers other apps which are running that you can click on to fill it. Arrows below the thumbnails let you scroll through all the open apps. It's a neat feature that saves time when you want to have several apps in view at once. File Explorer has been given some attention as well. Now, there's a Home icon at the top of the tree in the left pane, and this is the default view when you open an Explorer window. (You can do so by clicking the folder icon on the task bar, or by pressing Win-E). What's great about the Home view is that it incorporates not just your favourite folders, but frequently accessed folders and - below that - recently accessed files. This makes it even quicker to get to folders and documents that you use all the time.
5 # Project Spartan (bye, bye Internet Explorer?) Microsoft has introduced a new web browser with Windows 10, currently code-named Project Spartan. It replaces Internet Explorer as the default Windows browser. "The next generation browser was built with greater interoperability, reliability and discoverability, with a new look and feel built just for Windows 10," reads the company's website.
You'll be able to annotate directly on the webpage using your keyboard or a pen if you're using a touchscreen device, and share that page with friends. There's a reading view that aims to remove distractions, and of course, the integration of Cortana.
6# Action Center Windows Phone's Action Center will be coming to desktop in Windows 10, offering up notifications, quick actions and more, similar to the Notification Center in OS X Yosemite for Mac users.
What do you think about Windows 10 Technology?, please let me know too..
RIght-click on the Start menu and there's the option to personalise it. This simply brings up the usual Windows color options. If you instead choose Properties, you'll see these options:
The top one tells Windows to use the new menu instead of the Windows 8 Start screen. If you uncheck it, you'll get a warning to save your work as Windows will sign out and back in to switch to the old way of doing things. We suspect this is just to appease any users who actually liked the Start screen and would prefer to keep using it. Other options are sparse. If you click the Customize button you'll see these options:
This list offers a quick way to set up your Start menu to your liking. 2# Cortana One of the new features that starred in Microsoft's 21 January announcement was Cortana, which will come to the PC and tablet for the first time with Windows 10 thanks to the new way that Microsoft has merged the operating system for mobile and desktop into one.
Microsoft has pipped Apple to the post with this one, bringing system-wide voice control to the PC. You can also type to interact with Cortana if you prefer. 3# Xbox Windows 10 will bring Xbox Live to the desktop, and players will also be able to play Xbox One games on their PC by streaming them directly from their console to their Windows 10 tablet or PC within their home.
4# Virtual desktops Another new feature is virtual desktops. To see the desktops you click the new Task View button, which sits to the right of the new search icon - the magnifying glass, and looks like the multitasking icon in Android.
And this is the view you get:
It isn't dissimilar to the Alt-Tab task switching view, and is more like the Expose feature in Mac OS X. You can see enough detail to quickly choose which app you want to switch to. TIP: If you hover your mouse over one of the thumbnails, a red cross appears allowing you to close the program - a feature that didn't exist in Windows before, but makes complete sense. At the bottom of the screen is where your virtual desktops are displayed, but since there aren't any yet, you have to click on 'Add a desktop'. This is what it looks like:
You click on a desktop to go to it, and you can then open any apps you want as usual. These will then show on the thumbnail, and only those open on that particular desktop will be shown as larger images, as in the Task View mode. This is slightly different from pressing Alt-Tab, which will show all running apps. If you prefer shortcut combinations instead of clicking on icons you can press Win-Tab to bring up Task View. TIP: You can switch between desktops using the shortcut Ctrl-Win-left arrow or Ctrl-Win-right arrow. On each desktop there's a new quadrant layout for snapping apps. To snap an app, you click on the title bar and drag it to a corner of the screen. The quadrant will darken to show you've selected it, and you can release the mouse button to snap the app into that quarter of the screen. (You can also snap left and right to make the app fill half of the screen as before)
Above you can see we've snapped the Bing app to the right-hand side, and Firefox to the bottom left. In the remaining space, the Snap Assist feature - also new - offers other apps which are running that you can click on to fill it. Arrows below the thumbnails let you scroll through all the open apps. It's a neat feature that saves time when you want to have several apps in view at once. File Explorer has been given some attention as well. Now, there's a Home icon at the top of the tree in the left pane, and this is the default view when you open an Explorer window. (You can do so by clicking the folder icon on the task bar, or by pressing Win-E). What's great about the Home view is that it incorporates not just your favourite folders, but frequently accessed folders and - below that - recently accessed files. This makes it even quicker to get to folders and documents that you use all the time.
5 # Project Spartan (bye, bye Internet Explorer?) Microsoft has introduced a new web browser with Windows 10, currently code-named Project Spartan. It replaces Internet Explorer as the default Windows browser. "The next generation browser was built with greater interoperability, reliability and discoverability, with a new look and feel built just for Windows 10," reads the company's website.
You'll be able to annotate directly on the webpage using your keyboard or a pen if you're using a touchscreen device, and share that page with friends. There's a reading view that aims to remove distractions, and of course, the integration of Cortana.
6# Action Center Windows Phone's Action Center will be coming to desktop in Windows 10, offering up notifications, quick actions and more, similar to the Notification Center in OS X Yosemite for Mac users.
What do you think about Windows 10 Technology?, please let me know too..














No comments:
Post a Comment