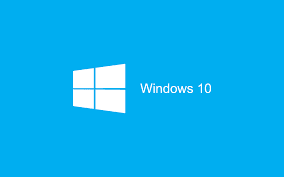
NOTE: Warning 1: This is an unfinished, unstable operating system. Do not, under any circumstances, install it on the PC or laptop you use every day and rely on. (From the short amount of time we've been using it, it's stable enough to play with.) Warning 2: Do not upgrade from an existing version of Windows. Although this is possible, there are no guarantees you will not lose data or programs, nor that you will be able to downgrade if you decide you don't like it.How to install Windows 10 Technical Preview ISO from USB
Step 1: Head to preview.windows.com and click on the link to sign up for the Windows Insider Program. You'll need to sign in with a Microsoft ID - it's free to create one if you don't already have one.
Step 2: Once signed in, click the purple Continue button, or if you're already on the next page, click the purple "Get the preview" button. Don't click the the 'Start upgrade now' button, though. This will upgrade the version of Windows you're using, which probably isn't what you want to do. Instead click on the 'download the ISO files link above the button. There's a UK English version and you can choose either the 32- or 64-bit version.
Step 3: Download Microsoft's Windows 7 USB download tool which will allow you to write the ISO image you just downloaded to a USB flash drive. You'll need a minimum of a 4GB flash drive, and all the data on it will be erased. Alternatively, if you have a blank DVD and a DVD writer, you can right-click on the ISO file in Windows 7 or 8 and burn it to the DVD. There are plenty of free ISO writers if you have Vista or XP.
Step 4: Prepare a PC or laptop on which you're going to install Windows 10. We suggest using a spare hard drive to keep things as clean an easy as possible. If you don't have one, then use a partition tool to create a new partition on an existing hard drive.
Step 5: Reboot your computer and insert your flash drive or DVD. If it fails to boot from that device, then go into the BIOS and set the flash drive or DVD drive as the primary boot device.
Step 6: You'll see a Windows logo, followed by a language selection - UK English should be selected. Then you'll need to choose where to install Windows. If you're using a spare hard drive, delete all partitions or simply choose an appropriate partition in which to install Windows 10. It will need to be formatted as NTFS, otherwise you'll need to delete the partition and install it in the unallocated space afterwards.
Step 7: Keep an eye on the install as it will reboot your computer and if you don't remove the DVD or flash drive it will boot from it again, and you could end up repeating Steps 5 and 6.
Step 8: Windows 10 will boot, ask you a few questions and then ask you to sign in with your Microsoft ID. You won't need an activation key, but in case you're asked, the key is NKJFK-GPHP7-G8C3J-P6JXR-HQRJR Step 9: When you finally get to the Windows 10 desktop, allow a bit of time for Windows 10 search for drivers for your hardware. Initially on our test laptop, it seemed as though the graphics card drivers hadn't been found and installed. However, after a few minutes this was all done in the background and the correct resolution set. Still, it's worth heading to Device Manager and checking that all drivers are installed, especially for the system chipset. You won't find Windows 10 drivers from your motherboard manufacturer of course, but Windows 7 or 8 drivers may work. Step 10: Now read our Windows 10 in screenshots for a guide to how to use the new features.
How to update the Windows 10 Technical Preview to the latest build 9926 If you installed the first build of Windows 10, you're probably wondering why it hasn't updated itself to build 9926 even though you've told it to install updates automatically. Unfortunately, this doesn't work when there's a whole new build, it seems. To get the latest build you need to head to the Charms bar, click on Settings, then Change PC settings right at the bottom. Now, go to Update and Recovery at the bottom, then click on Preview builds. Click the button to check for updates and it will find the latest build, download it and install it with minimal intervention. You can check which build you're running very easily: it's displayed at the bottom-right corner of the screen. You can see more screen of Windows 10 again on my next article preview..
No comments:
Post a Comment